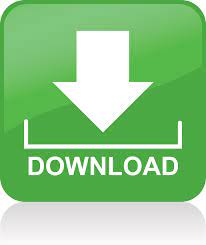
#COLOR CODING BINDER SCRIVENER FOR PC SOFTWARE#
Whether you ultimately choose to use Scrivener or a competing product, you owe it to yourself to learn the various features and benefits of this renowned software product for writers. This review is designed for people who are new to Scrivener as well as anyone who has an older version and may not be familiar with the update.
#COLOR CODING BINDER SCRIVENER FOR PC MAC#
There have been several important updates over the years and the current version, Scrivener 3, is now available for both Mac and Windows users. For quite a few years, Scrivener has been one of the leading and most comprehensive software suites made exclusively for writers. Step 6: Test the change by opening the updated project in Scrivener.If you’re a writer seeking tools to help you with tasks such as research, organization, and formatting, you’ve probably heard of Scrivener, the writing software created by Literature and Latte. Assuming you are sure you’ve not changed anything other than the above text string, of course. You need to change the text between the and strings to reflect what you’d like the binder to be called. Note, this may well say something else (eg Navigation Console) if the project was set up while you were using Scrivener in an interface language other than English (eg, ). This will be followed by some info, including the part which names the collection: You’ll see in the example above that there is a collection that is shown as Type=”Binder”. Step 4: Find the Binder collection and the naming string. The easiest way to find this part is the search for the text string, which will take you to somewhere looking a bit like this in the document… The next bit talks about all the Collections you have, whether set up as a saved search, a recent search, a traditional “collection”, or the main Binder itself. The first part of the file describes the contents of the binder. Step 3: Find the part of the file that talks about the Collections in the project. This will give you a document that looks something like… We want to edit this file manually, so you’ll need to open it up in a text editor such as Wordpad. This is the XML file that contains all the info about your project.
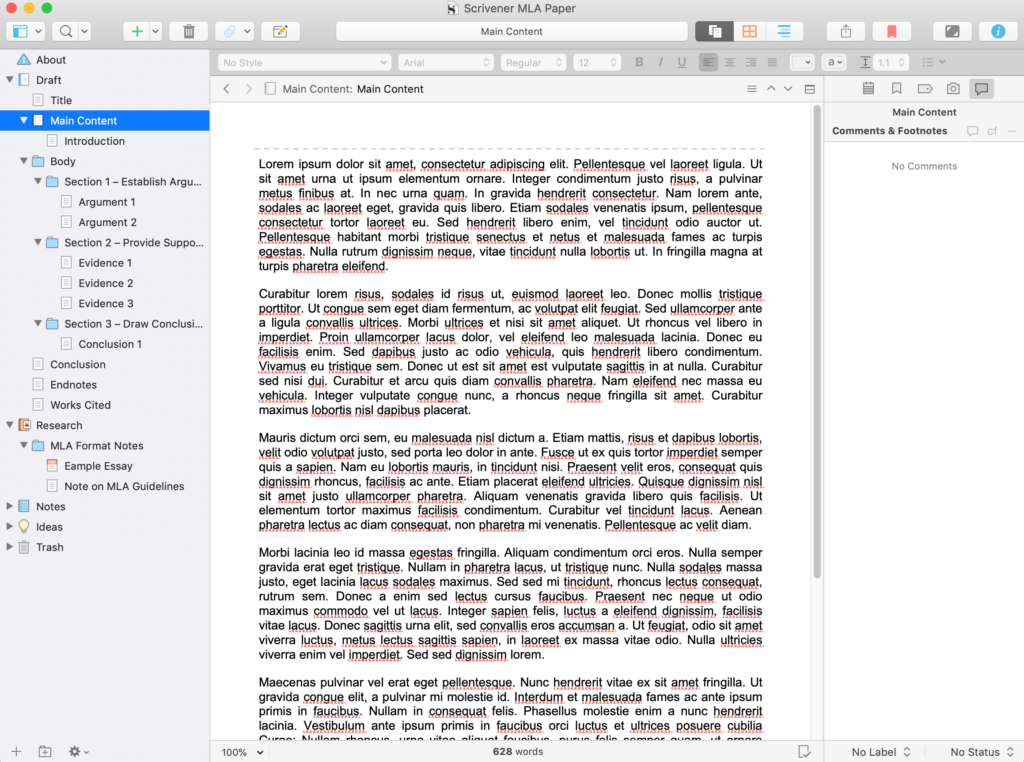
scriv folder of your back up to find the project.scrivx file. Step 1: Make a back up of your entire project folder. If you don’t have a back-up, that’s your look out. Basically the only response I’ll give is “delete the file and switch to the back up”. After that, work only on back-ups of your works in progress. The makers of Scrivener aren’t likely to be too sympathetic if you destroy your project file attempting this, and I’m not going to accept any liabililty or responsibility either. It’s all too easy to accidentally change something you shouldn’t and mess your project up. This is doing something outside of the normal order of things for Scrivener and involves messing about in the project file code.

The word “hack” in that last sentence should give you a clue, though. Scrivener itself (well, Scrivener for Windows at least – I’ve no idea about the Mac version) doesn’t allow for this text string to be manually changed, but using external editors you can hack the project file to enable this to be renamed to reflect your latest opus. As a result of seeing these, a couple of people have asked me how I changed the name of the binder in those files so that instead of just saying “Binder”, they read (for example) “NIAD 2012″…
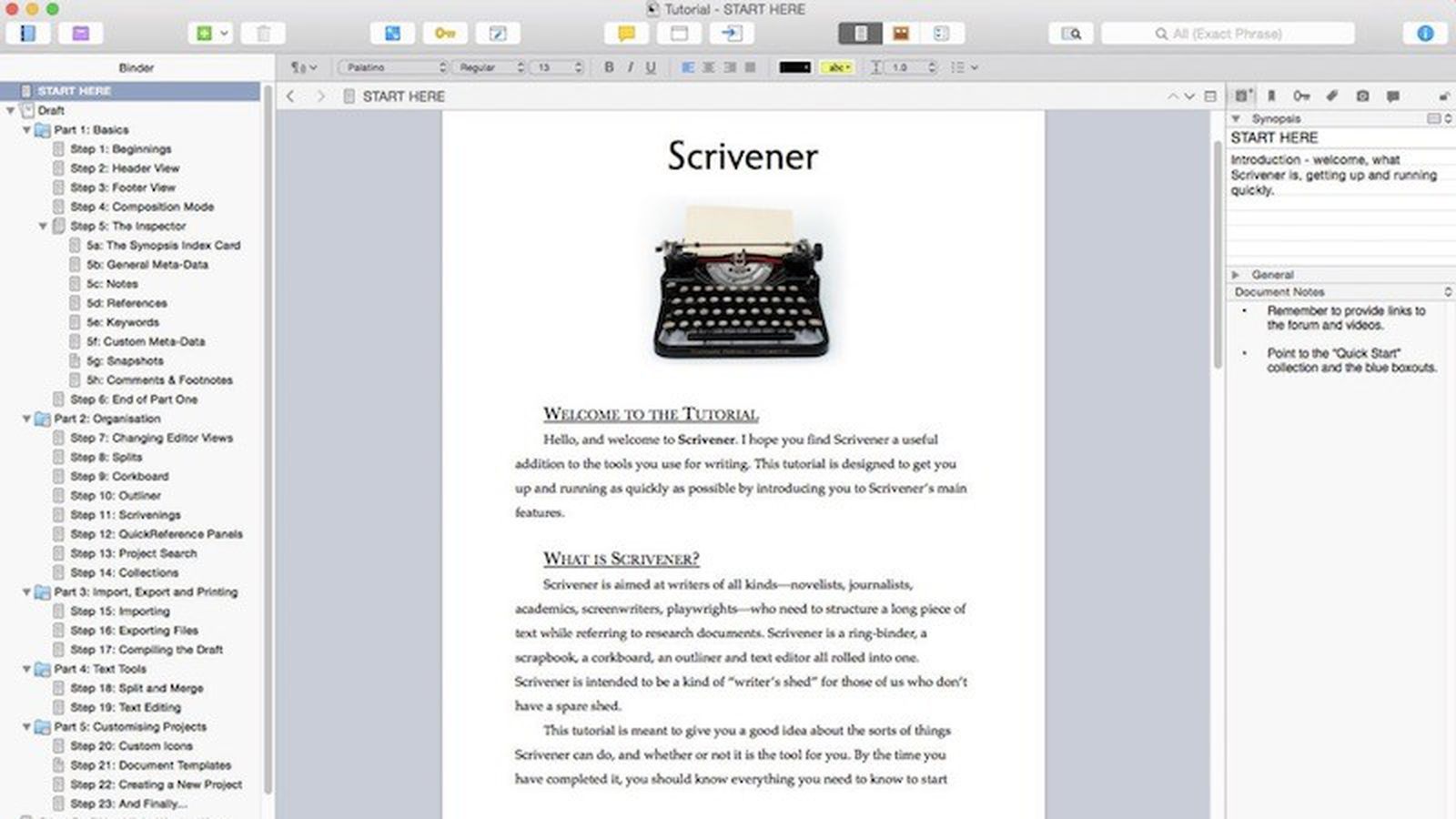
As part of the Novel In A Day excercises I make available the Scrivener project files used to create the books.
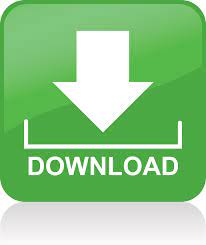

 0 kommentar(er)
0 kommentar(er)
